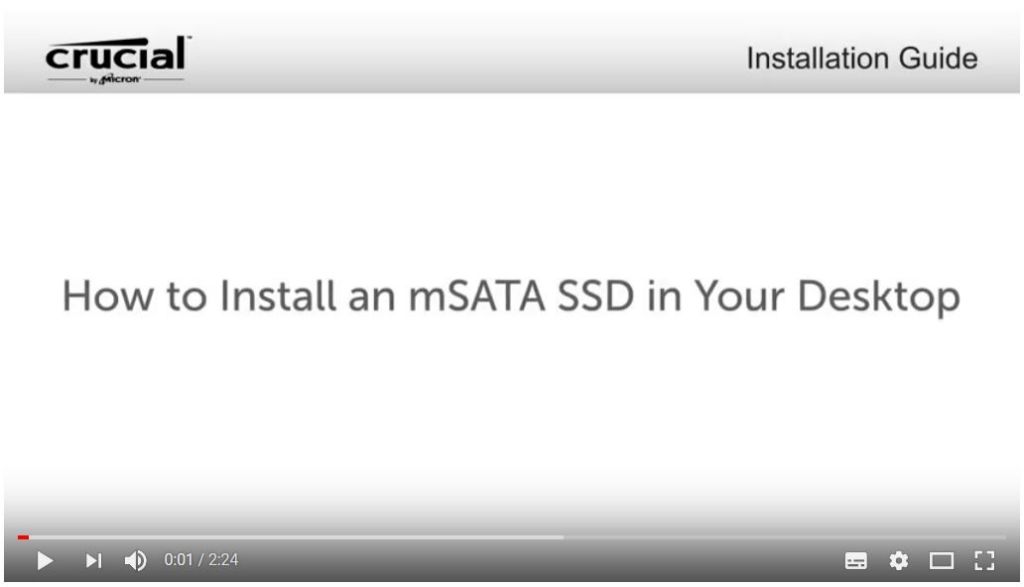デスクトップPCにmSATA SSDを取り付ける方法
年代、背景、パソコンスキルのレベルを問わず、mSATA SSDの取り付けは誰にでもできます。スクリュードライブと対象システムの取扱説明書さえあれば、SSDの取り付けが可能です。
必要なもの
- Crucial mSATA SSD
- 非磁性のスクリュードライバー
- パソコンの取扱説明書
注意事項
Crucial mSATA SSDをプライマリーストレージデバイスとしてお使いになる場合は、データ移行(クローニング)ソフトウェアを使って、古いファイルを既存のドライブから新しいCrucial mSATA SSDに移動することをお勧めします。データ移行ソフトウェアは、様々なサードパーティベンダーから入手可能です。
ご注意
- 静電気はシステム内のコンポーネントを損傷する可能性があります。取り付け作業中に新しいmSATA SSDとシステムのコンポーネントを静電気による損傷から保護する為、内部コンポーネントに触れる前にパソコンのフレームの塗装されていない金属面に触れるか、静電気対策リストストラップを身に着けてください。どちらの方法も体内に発生する静電気を安全に放電します。
- Crucial mSATA SSDを扱う場合は、必ず親指と人差し指でSSDの端を持ちます。損傷する可能性がある為、コンポーネントとコネクタには触れないでください。
mSATA SSDのインストール方法もご覧いただけます。
デスクトップPCへの取り付け手順
1. 静電気が起きない場所で作業を行います。作業場からビニール袋や紙は取り除きます。
2. パソコンをシャットダウンします。パソコンの電源が切れたら、電源ケーブルを取り外します。
3. 電源ボタンを3~5秒押下し続け、残留電気を放電します。
4. デスクトップPCからケースカバーを取り外します。この方法については、対象パソコンのマニュアルをご参照ください。
5. 取り付け作業中に新しいmSATA SSDとシステムのコンポーネントを静電気による損傷から保護するため、mSATAと内部のコンポーネントを扱う前に、パソコンのフレームの塗装されていない金属面に触れるか、静電気対策リストストラップを身に着けてください。
6. マザーボード上のmSATAソケットを見つけます。正確な場所については、パソコンの取扱説明書をご参照ください。
7. 既存のmSATA SSDが設置されている場合は、マザーボード上のmSATAソケットから取り外します。既存のmSATA SSDの位置と安全な取り外し方法については、パソコンの取扱説明書をご参照ください。
8. 本ガイドの図に従いCrucial mSATA SSDをmSATAソケットに差し込みます。mSATA SSDのノッチをmSATAソケットのリッジに合わせ図に示すように差し込みます。無理に差し込まないでください。
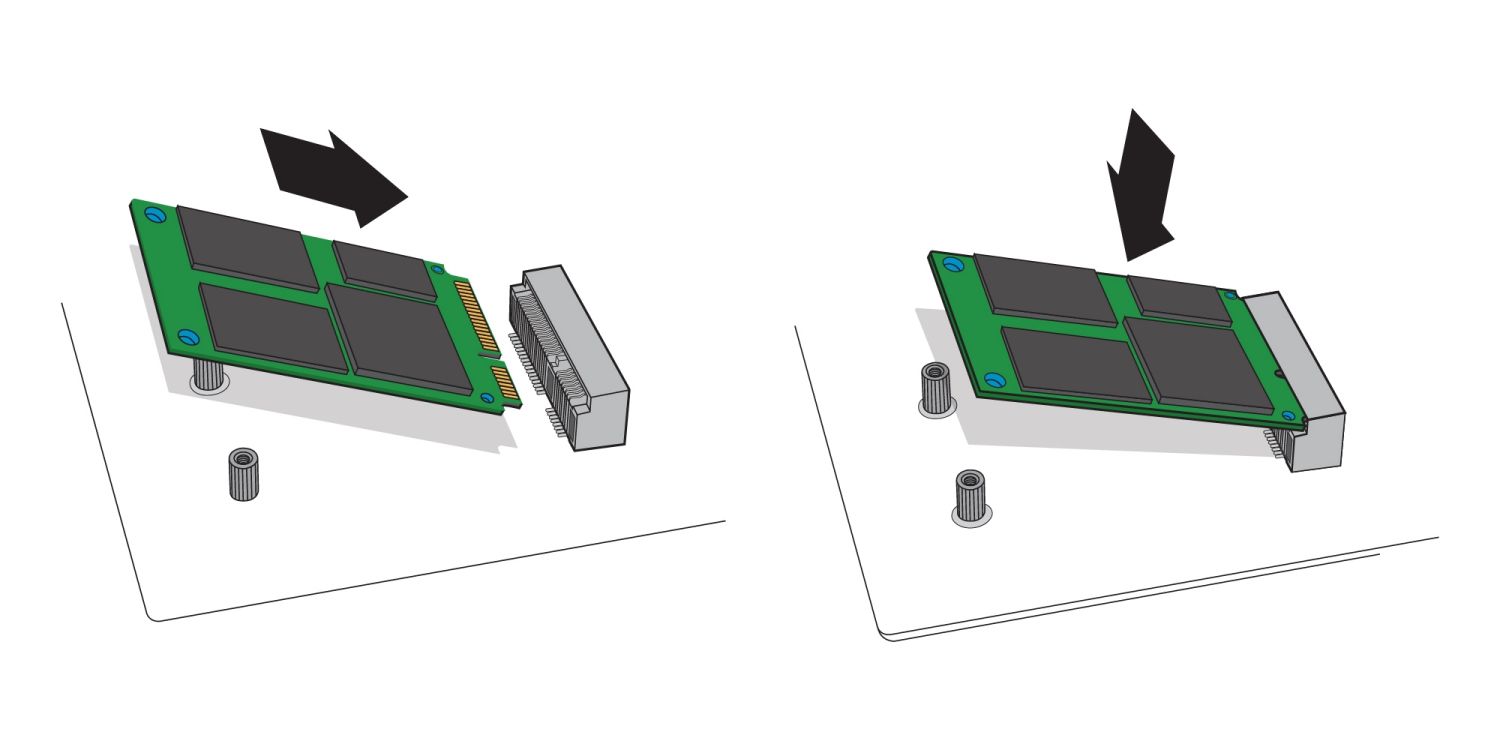
9. マザーボードにネジが備わっている場合、mSATAドライブをネジで固定します。クリップでドライブを固定するタイプのmSATAソケットの場合、クリップがドライブの周囲をしっかり固定していることを確認してください。両タイプで不明な点があれば、取扱説明書をご参照いただくか、以下の図をご覧ください。
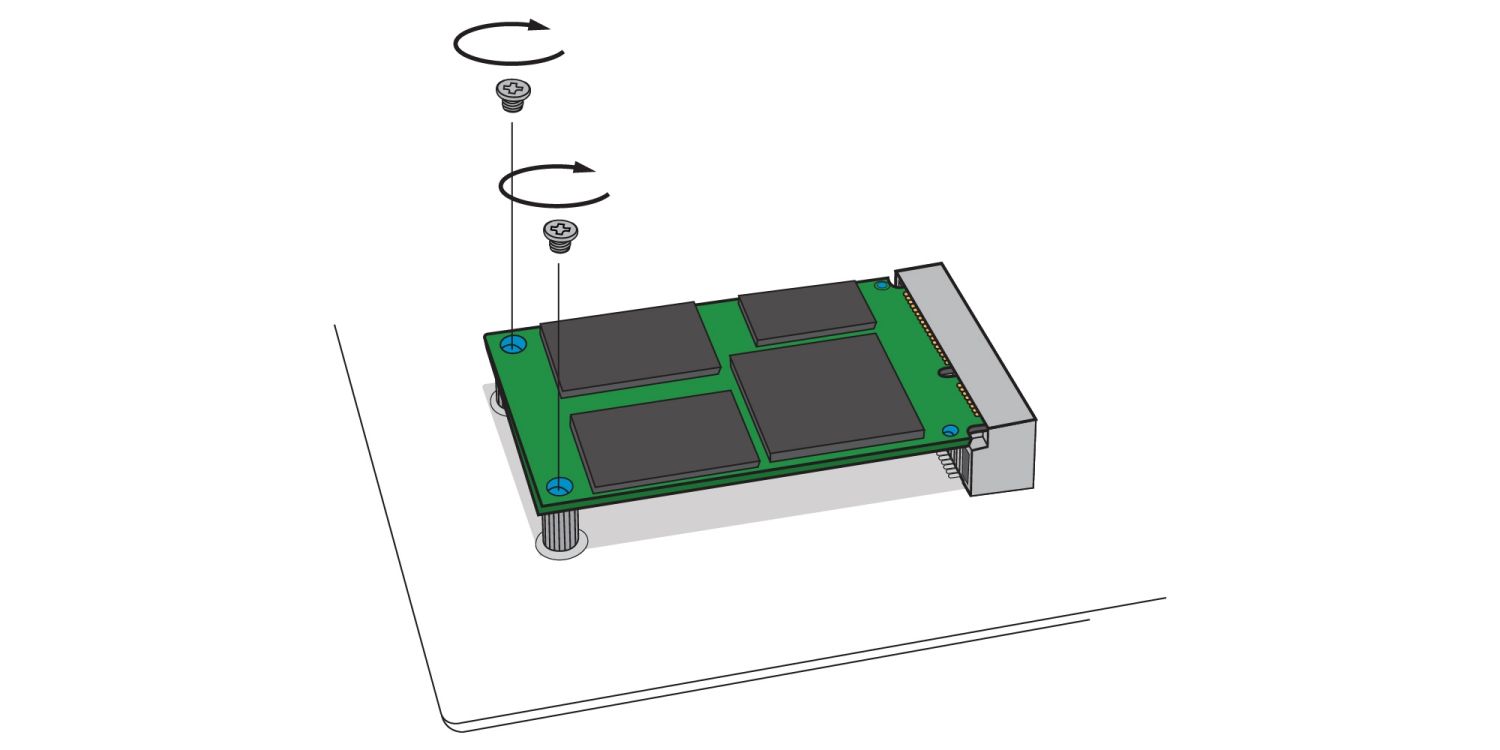
10. mSATAドライブがしっかり固定されたら、ケースカバーを元に戻し、電源ケーブルを再度つなぎます。パソコンの電源を入れます。
11. 既存のドライブからデータを移行しなかった場合は、必要に応じてOS、ドライバ、ユーティリティおよびアプリケーションをインストールします。これで取り付けは完了です。
トラブルシューティングのヒント
- mSATA SSDがmSATAソケットに合わない場合は、強い力をかけたり、ソケットに押し込んだりしないでください。その代りにドライブを差し込んでいる場所がmSATAソケットであるかパソコンを再度確認してください。(このソケットは他のソケットと似ていますが、取扱説明書に明確に記載されています。) Crucial mSATA SSDがそれでもソケットに合わない場合は、Crucialのテクニカルサポートまでご連絡ください。
- 取り付け終了後にパソコンが起動しない場合は、パソコン内の全ての接続とケーブルを確認してください。取り付け作業の際、ケーブルを動かしたり誤ってコネクタから抜いてしまうことがあります。この場合、他のコンポーネントの機能が無効になることがあります。すべての接続を確認した後もまだパソコンが再起動しない場合は、Crucialのテクニカルサポートまでご連絡ください。
- 取り付け後にパソコンを再起動した際、システムの構成設定の更新を求めるメッセージが表示される場合があります。この方法については、パソコンの取扱説明書をご参照ください。ご不明な点がある場合は、Crucialのテクニカルサポートまでご連絡ください。
- 起動時にmSATAドライブがシステムのBIOSで認識されない場合は、パソコンをシャットダウンしドライブを再度取り付けてください(上記の取り付け手順に従いmSATAソケットから一度抜いて、所定の位置に再度差し込んでネジを締めてください)。ドライブを再設置したらパソコンの電源を入れてください。BIOSでドライブが認識されます。認識されない場合は、Crucialのテクニカルサポートまでご連絡ください。
©2018 Micron Technology, Inc. All rights reserved. 情報、製品および仕様は予告なく変更される場合があります。CrucialおよびMicron Technology, Inc.はいずれも、印刷または写真における不備またはエラーについて一切の責任を負いません。Micron、Micronのロゴ、Crucial、CrucialのロゴはMicron Technology, Inc.の商標または登録商標です。その他の商標およびサービスマークはすべて、その所有者に帰属します。