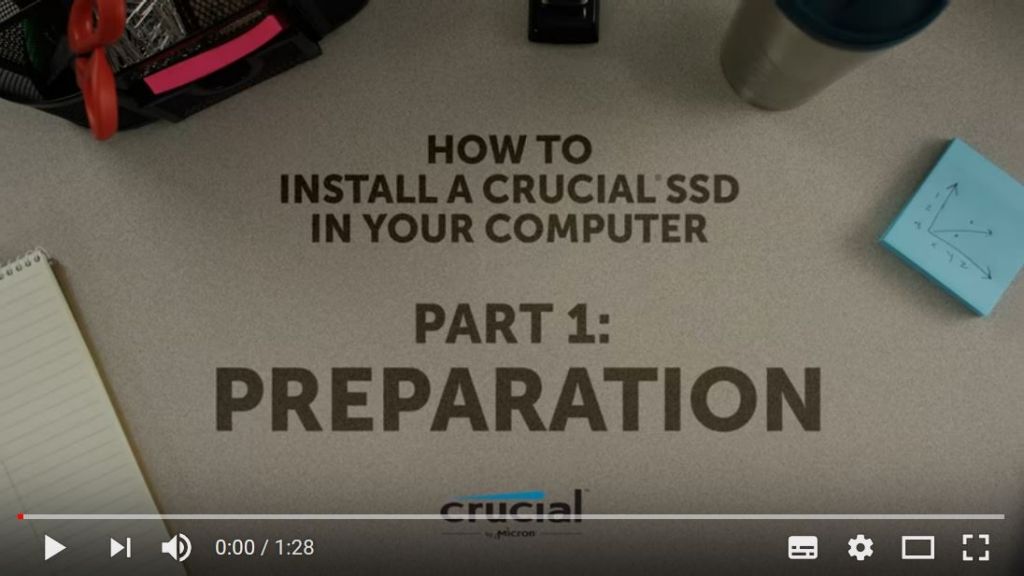SSDにアップグレードする方法
パソコンの起動が遅い、プログラムや画像の読み込みに時間がかかるといった問題に気づいた場合、あるいはHDDのパフォーマンスの維持やデフラグ、稼働中に衝撃を与えないよう気を使ったりする煩わしさから開放されたい場合、SSDにアップグレードすることをお薦めします。
SSDは、より短時間で起動でき、ゲームやアプリケーション、画像をより高速に読み込むことができます。HDDに比べ、耐久性やエネルギー効率の面でも優れており、発生する熱も抑えれます。
SSDへのアップグレードは簡単です。購入するSSDを特定するために、Crucial® Advisor™ツールまたはSystem Scanneツールをご利用ください。その後、以下の手順に従い、Microsoft® Windows®コンピューターにドライブを取り付けてください。Mac®へのSSDの取り付け手順については、こちらをクリックしてご覧ください。
SSDの取り付け方法
SSDの取り付け方法については、この動画をご覧いただくか、以下の手順をご確認ください。
ご注意
- 静電気はシステム内のコンポーネントを損傷する可能性があります。取り付け作業中にシステム内のコンポーネントを静電気による損傷から保護するため、内部コンポーネントに触れる前に、パソコンのフレームの塗装されていない金属面に触れるか、静電気対策用のリストストラップを身に着けてください。どちらの方法も体内に自然発生する静電気を安全に放電します。
- 新しいSSDを保護するために、ドライブのコネクターには触れないでください。
- SSDを開けないでください。開けると保証が無効になります。
- 必要なデータは、新しいドライブを取り付ける前に、既存のドライブから新しいドライブに移動してください。
取り付け手順
1. 静電気が起きない場所で作業を行います。
作業場からビニール袋や紙は取り除きます。
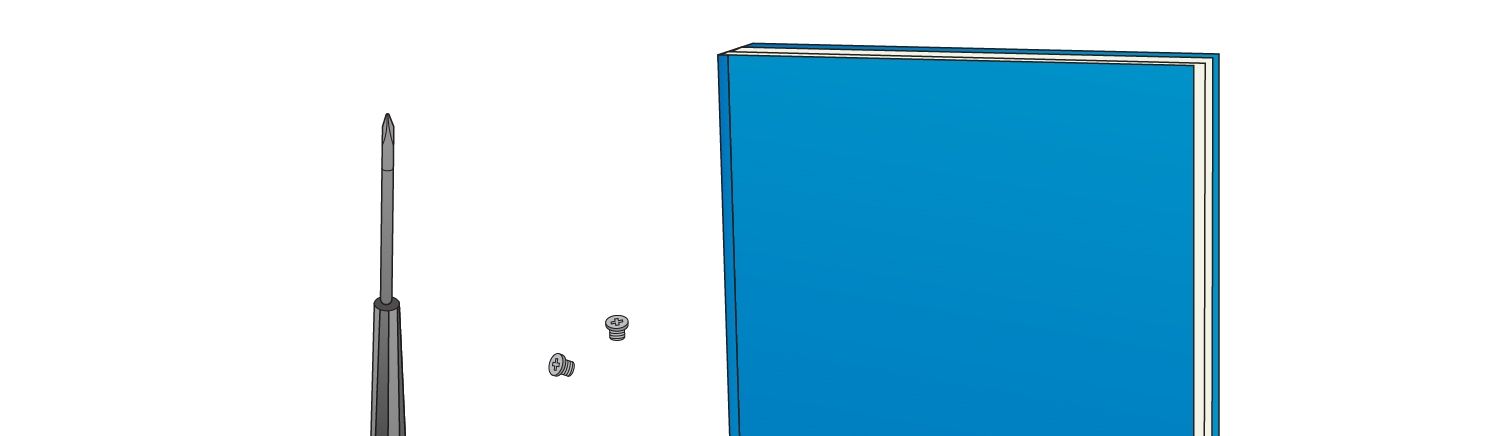
2. 必要なものを集める
· 2.5インチCrucial® SSD
· スクリュードライバー
· パソコンの取扱説明書(必要なスクリュードライバーの種類が明示されています)
3. パソコンをシャットダウンする
パソコンの電源が切れたら、電源ケーブルを取り外します。
4. 電源ボタンを5秒間押下し続け、残留電気を放電します。
5. パソコンのケースを開く
この方法については、パソコンの取扱説明書をご参照ください。
6. 静電気対策のため、パソコンの塗装されていない金属面を触ります。
これは、取り付け作業中にドライブとコンポーネントを静電気による損傷から保護するための安全対策です。
7. ストレージベイの位置を確認する
ベイの正確な位置やサイズについては、取扱説明書をご参照ください。
一部のストレージベイや既存のハードドライブは、標準サイズのSSDよりもかなり大きくなっています。お使いのシステムのHDDが大きい場合は、2.5インチ/3.5インチコンバーターを使ってSSDをぴったりとフィットさせる必要があります。古いディスクを外して、取り付けられているケーブルやブラケットを取り外します。

8. SSDをシステムに差し込む
無理やり押し込まないでください。簡単に差し込め、ぴったりとフィットするはずです。
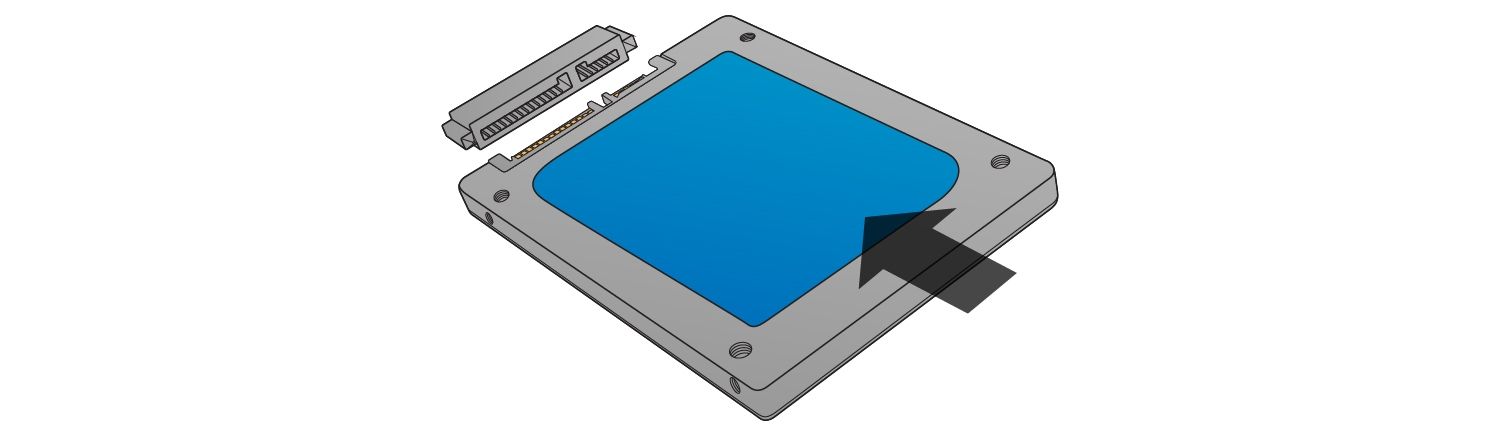
SSDを二次ドライブとして(一次またはブートドライブでなく)取り付ける場合は、SATAケーブルを使用します。ケーブルの一端をマザーボード上のSATAコネクターに取り付けます。SATAケーブルの反対側の端をCrucial SSDに取り付けます。次に、システムの電源から利用可能なSATA電源ケーブルを使用し、そのケーブルをCrucial SSDに差し込みます。どの取り付け方式でも、既存のドライブの取り外し方法(必要な場合)とケーブルの取り扱い方法については、取扱説明書をご参照ください。
9. パソコンを組み立てなおす
10. パソコンの電源を入れる
起動や読み込みが高速になり、発熱や電力消費が抑えられ、全体的なパフォーマンスが向上したことに気がつくはずです。
©2018 Micron Technology, Inc. All rights reserved. 情報、製品および仕様は予告なく変更される場合があります。CrucialおよびMicron Technology, Inc.はいずれも、印刷または写真における不備またはエラーについて一切の責任を負いません。Micron、Micronのロゴ、Crucial、Crucialのロゴは、Micron Technology, Inc.の商標または登録商標です。Macは、Apple, Inc.の米国およびその他の国における登録商標です。MicrosoftおよびWindowsは、Microsoft Corporation、または米国およびその他の国のその子会社の商標です。その他の商標およびサービスマークはすべて、その所有者に帰属します。