Mac®のストレージを最適化して空き容量を増やす方法
Macをご使用の際に、ディスクの容量不足に関するエラーメッセージが表示されたり、新しいアプリのダウンロードやインストールに不具合が生じたら、Macの空き容量を増やす必要があります。
Macのストレージ(空き容量)を確認する
ストレージドライブの容量には限りがあります。容量の一部は内部プロセスに、別の一部はオペレーティングシステムによって使用され、残りはプログラム、音楽、写真、ファイル、動画などを保存するために確保されています。ストレージスペースは通常、ギガバイト(GB)で測定されます。
ストレージドライブの容量を確認するには、以下の手順を実行します。
- [Apple®]メニューをクリックします
2. [このMacについて]を選択し、次に[ストレージ]を選択します
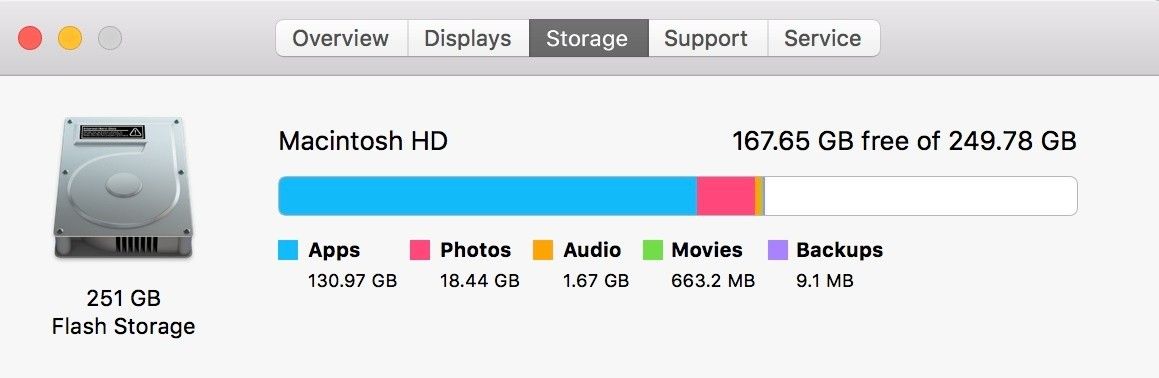
ディスクの合計サイズと、ディスク上にどれくらいの空き容量があるかが表示されます。 パソコンが余裕をもってメモリモジュールとファイルを交換できるようにするには、常時20%の空き容量を確保することをおすすめします。
空き容量を増やして最適化
ストレージディスクの空き容量を確保するには、いくつかの手順を実行します。
デスクトップをクリアする
デスクトップを確認して、使用しないアプリやファイルのショートカットを削除します。[ソフトウェアアップデート]で、ストレージディスクからアプリを恒久的に削除します。
[ソフトウェアアップデート]を使用するには、アップルのアイコンをクリックして、[App Store]を選択します。ここでプログラムの更新やアンインストールを実行できます。
フォルダを確認する
[ダウンロード]フォルダを確認します。必要なものがストレージディスク上の適切な場所に保存されていることを確認したら、[ダウンロード]フォルダでそのコピーを削除します。
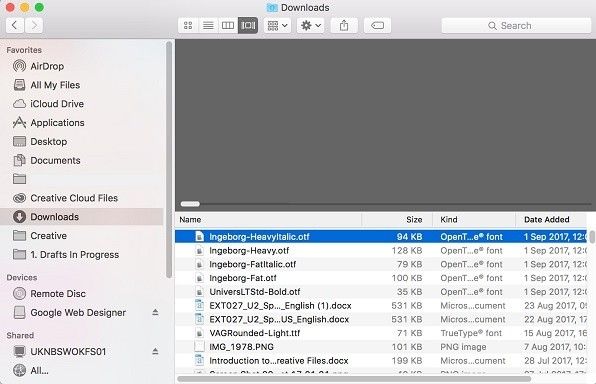
ストレージディスクを確認し、不要なファイル、プログラム、ゲーム、音楽を削除します。また、必要ではあるがあまり使用しないアイテムを、クラウドや外付けストレージドライブに移動することも可能です。
ダウンロードした映画やTV番組のうち、視聴済みのものを削除します。再度視聴する場合は、iTunes®から再度ダウンロードを行うことができます。
重複アイテムを削除する
次の手順を実行して、重複している写真、ドキュメント、音楽を削除します。
- メインメニューで、[ファイル]を選択します
- [新規スマートフォルダ]を選択し、右側の「+」記号をクリックしてから、[その他]で[ファイル拡張子]などの検索パラメータを選択します。これで、最新バージョンを除くすべてを削除することができます。
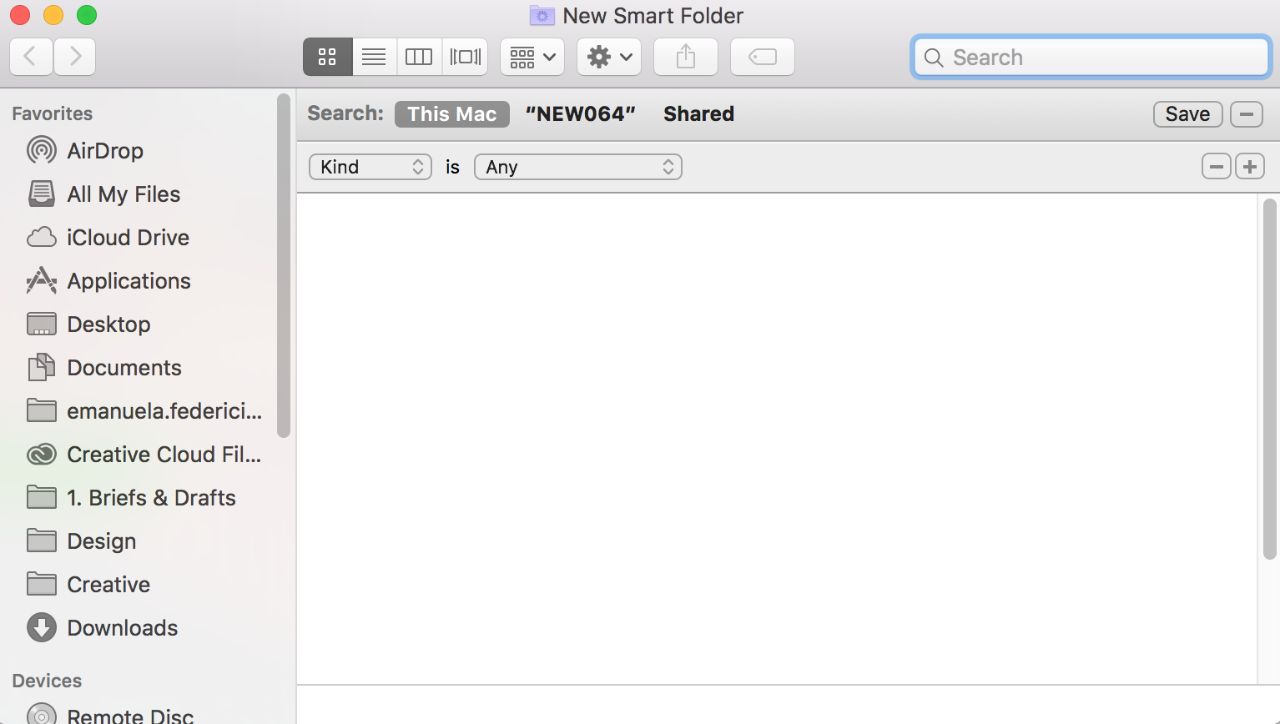
MacでOS X® Sierraを使用している場合、一部のアイテムをiCloudに自動的に移動するよう設定することもできます。[Apple]メニュー、[このMacについて]、[管理]、[ストレージツール]の順に選択します。次に、[iCloudに保存]を選択します。このオプションは、アイテムをストレージドライブからクラウド内のお使いのAppleアカウントに移動させます。
自動ツールを使用する
このエリアには、ストレージディスクを自動的にクリーンアップするその他のオプションがあります。
- ストレージを最適化 — このオプションは、iTunesで購入し、ダウンロードした映画やTV番組を削除します。再度視聴する場合は、ダウンロードし直すことも可能です。
- ゴミ箱を自動的に空にする - このオプションは、ゴミ箱に入れてから30日経過したアイテムを恒久的に削除します。
- 不要なファイルを削除 - このオプションを使用すると、ファイルを調べて、クラウドや外付けドライブなどの他のストレージに移動できるファイルを見つけることができます。
上記のすべてを実行しても容量が不足している場合、ストレージディスクをより大きなSSDにアップグレードすることを検討してください。ソリッドステートドライブ(SSD)の製品ラインアップはこちらをご覧ください。
最終クリーンアップで最適化
ブラウザのキャッシュをこまめに消去しましょう。Safariを使用している場合、次の手順を実行します。
- Safariを開き、[環境設定]を選択します
- [詳細]、[メニューバーに”開発”メニューを表示]の順に選択します。
- [”開発”メニューのチェック]、[キャッシュを空にする]の順にクリックします。
![[環境設定]画面](https://www.crucial.jp:443/content/dam/crucial/articles/mac-users/how-to-free-up-space-on-a-mac/mac-clear-out-cache.png.transform/large-jpg/img.jpg)
ゴミ箱に入れたアイテムはここに留まるため、ゴミ箱を空にするまで空きスペースは増えません。ゴミ箱アイコンを右クリックして、[ゴミ箱を空にする]を選択します。iPhoto®、iMovie®Mailといった一部のアプリケーションには個別のゴミ箱があるため、それぞれのプログラムを開いて[ゴミ箱を空にする]を選択し、不要アイテムを削除してください。
![[ゴミ箱を空にする]画面](https://www.crucial.jp:443/content/dam/crucial/articles/mac-users/how-to-free-up-space-on-a-mac/mac-empty-trash.jpg.transform/large-jpg/img.jpg)
すべてのタスクが完了したら、パソコンを再起動するかシャットダウンしてメモリをクリアします。
これで、Macの容量を解放することができます。
©2017 Micron Technology, Inc. All rights reserved. 情報、製品および仕様は予告なく変更される場合があります。CrucialおよびMicron Technology, Inc.はいずれも、印刷または写真における不備またはエラーについて一切の責任を負いません。Micron、Micronのロゴ、Crucial、Crucialのロゴは、Micron Technology, Inc.の商標または登録商標です。Mac、Apple、iTunes、OS X、iPhoto、iMovieは、米国およびその他の国で登録されたApple, Inc.の商標です。その他の商標およびサービスマークはすべて、その所有者に帰属します。