HDDをデフラグしてパソコンを最適化する方法
SSDを使用していない場合、ハードディスクの保存データが断片化し始めると、やがてパソコンのパフォーマンスに支障が生じます。しかし、この問題はハードディスクをデフラグすれば簡単に解決します。
データにはランダムな性質があるため、ハードディスクドライブの内部で断片化します。ハードディスクは、アクチュエータ(作動装置)、プラッター、スピンドル、アクチュエータアーム、読み込み/書き込みヘッドなどで構成され、回転ディスクで情報を保存、検索しながら作動します。
書き込み(保存)操作では、書き込みヘッドが最初にアクセス可能なディスクの空いている部分にデータを書き込みます。ハードディスクドライブに大量のデータが書き込まれると、空きの部分が少なくなり、情報やプログラムにタイミング良くアクセスするのが次第に難しくなります。ハードディスクをデフラグすると、ディスクの一部に情報が集約されるため、情報や空き部分を見つける時間が短縮し、新しい情報の書き込み速度が向上します。
ハードディスクを最適化するには、Microsoft® Windows®のディスクデフラグユーティリティの利用がおすすめです。次の簡単な手順に従って、ハードディスクを最適化しましょう。
Windows® 8/7/Vista/10
方法1:ディスクデフラグの自動化を設定
Windows 8、Windows 7、Windows Vista®、Widows 10では、最新のディスクデフラグユーティリティがディスクの最適化を定期的かつ自動的に実行する設定になっています。手動最適化が必要な場合を除き、ユーティリティは自動的に実行されるため、手間は一切かかりません。
ディスクデフラグの実行時間を変更するには、次の手順に従います。
- スタートメニューまたはWindowsボタンをクリックします。
- [コントロールパネル]、[システムとセキュリティ]の順に選択します。
- [管理ツール]で、[ハードドライブの最適化]をクリックします。
- [スケジュールの構成]をクリックします。
- 日時を選択します。パソコンの電源が入っていて、通常誰も使用していない曜日と時間を選びます。パソコンはスリープ状態でも構いません。
- [OK]をクリックします。
![Windows 7の[ディスクデフラグツール:スケジュールの変更]ポップアップウィンドウ](https://www.crucial.jp:443/content/dam/crucial/articles/about-memory/how-to-defragment-a-computer-hard-drive/windows-disk-defragmenter-window.jpg.transform/large-jpg/img.jpg)
方法2:ディスクデフラグを手動で実行
ディスクデフラグを手動で実行する前に、ディスクの分析をおすすめします。
- スタートメニューまたはWindowsボタンをクリックします。
- [コントロールパネル]、[システムとセキュリティ]の順に選択します。
- [管理ツール]で、[ハードドライブの最適化]をクリックします。
- [ディスクを分析]を選択します。ディスクの最適化が必要かどうかを示すレポートが表示されます。
- ハードディスクを手動で最適化する場合、[ディスクの最適化]をクリックします。
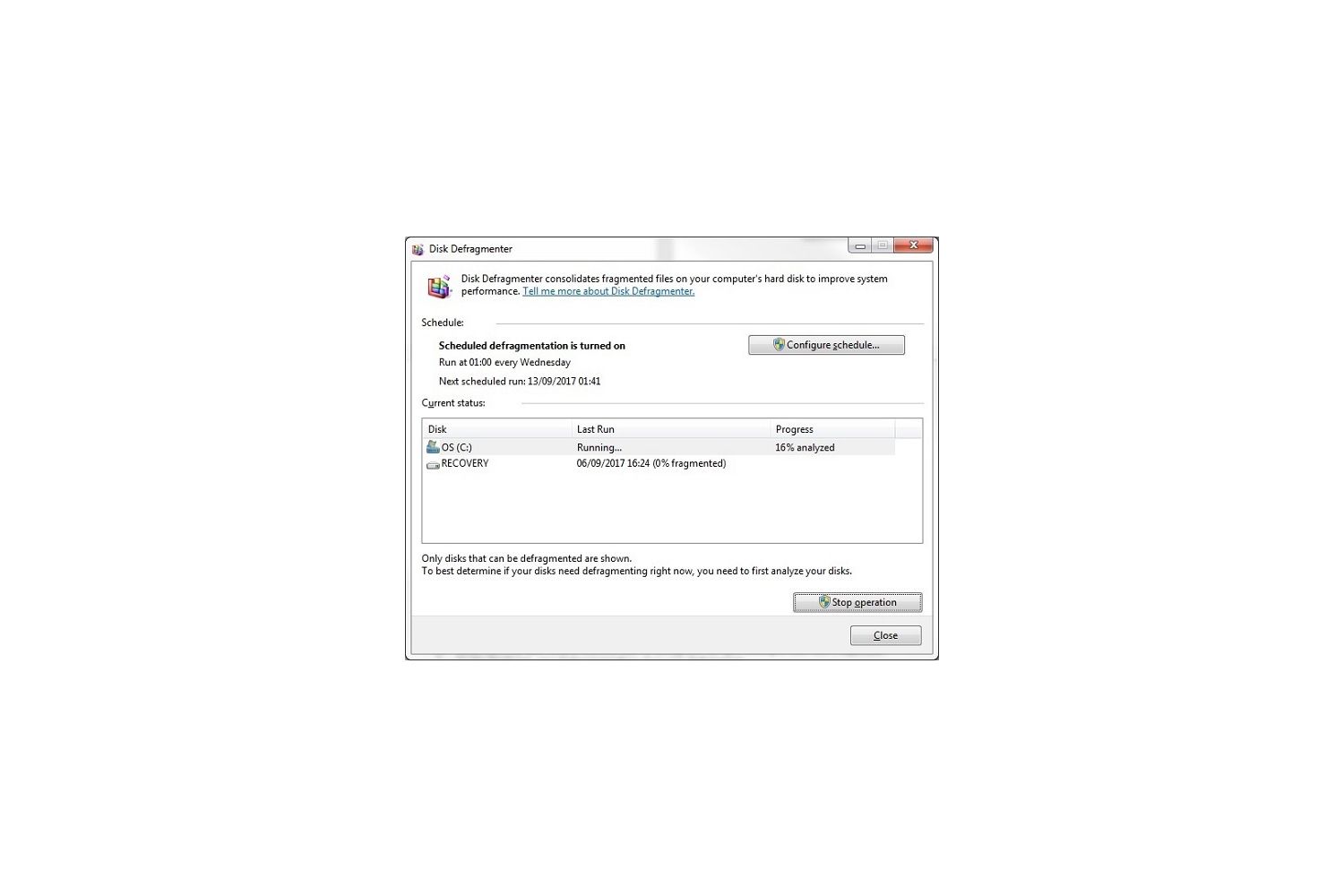
最適化すると、パソコンのパフォーマンスが向上します。
Windows XP
Windows XPでディスクデフラグを利用するには、次の手順に従います。
1. スタートボタンをクリックして[マイコンピューター]を選択します。
2. 最適化するローカルディスクの容量を選択(右クリック)してから、[プロパティ]をクリックします。
3. [ツール]タブで、[最適化]、[最適化する]の順にクリックします。
ハードディスクの最適化は難しくありませんが、自動化設定にしない場合、覚えておくべき保守項目が1つ増えます。手間を省くには、ハードディスクをソリッドステートドライブ(SSD)に置き換える方法によるパソコンのアップグレードを検討しましょう。Mac®のパソコン同様、SSDは最適化の必要がありません。データは大型の連続ブロックに保存されるため、断片化されません。デスクトップにSSDを取り付ける方法について詳しくは、こちらをご覧ください。
©2017 Micron Technology, Inc. All rights reserved. 情報、製品および仕様は予告なく変更される場合があります。CrucialおよびMicron Technology, Inc.はいずれも、印刷または写真における不備またはエラーについて一切の責任を負いません。Micron、Micronのロゴ、Crucial、Crucialのロゴは、Micron Technology, Inc.の商標または登録商標です。Microsoft、Windows、およびWindows Vistaは、Microsoft Corporationの米国およびその他の国における登録商標または商標です。Macは、Apple Inc.の米国およびその他の国における登録商標です。その他の商標およびサービスマークはすべて、その所有者に帰属します。