ノートパソコンが重くて処理速度を高速化する方法
ノートブックの処理速度を高速化したいとお考えですか? HDDのクリーンアップ、一時的に保存されたファイルの削除、メモリの増設、パソコンのクリーンアップに関するMicronのヒントを参考にして、ノートパソコンを最大限に活用しましょう。
ディスクをクリーンアップする
ディスクをクリーンアップすることで、不要なファイルを安全に消去できます。一時的に保存されたファイルも削除され、ゴミ箱も空になります。
ディスククリーンアップを行うには、次の手順を実行します。
- [スタート]メニューまたはWindowsボタンをクリックします
- [マイコンピューター]または[コンピューター]を選択します
- クリーンアップするドライブを右クリックします。通常、C:ドライブが対象となります。
- ダイアログが開き、ディスクの現在の空き容量が表示されます。空き容量がディスクの合計サイズの20%未満である場合、ディスク クリーンアップボタンをクリックします。
- クリーンアップするディスクを検証します。クリーンアップにより増加する容量が計算されます。
- すべてのボックスを確認したら、[OK]をクリックします。
![Windows 7の[Disk Cleanup for OS]ポップアップウィンドウ](https://www.crucial.jp:443/content/dam/crucial/articles/pc-users/how-to-make-your-laptop-run-faster/windows-disk-cleanup-box.jpg.transform/large-jpg/img.jpg)
HDDをクリーンアップすると、パソコンがファイルをより速く探せるようになります。
不要なプログラムをアンインストールする
多くのパソコンには、プログラムやアプリが事前にインストールされています。中にはユーザーが存在すら知らないものもあります。また、ユーザー自身が過去にダウンロードしたものの、今では使用していないアプリもあります。これらのプログラムを削除すると、ディスクの空き容量が増え、パソコンは必要なファイルへ迅速にアクセスすることができます。
プログラムをアンインストールするには、次の手順を実行します。
- [スタート]メニューまたはWindowsボタンをクリックします
- [コントロール パネル]を選択します。
- [プログラム]をクリックします。
- [プログラムと機能]で、[プログラムのアンインストール]を選択します。
- 不要なプログラムを選択し、[アンインストール]ボタンをクリックします。
パソコンの実行に必要なプログラムについては、[アンインストール]オプションは表示されません。
![Windows 7の[プログラムのアンインストール]ポップアップウィンドウ](https://www.crucial.jp:443/content/dam/crucial/articles/pc-users/how-to-make-your-laptop-run-faster/windows-uninstall-programs-window.jpg.transform/large-jpg/img.jpg)
プログラムの自動起動を解除する
パソコンのプログラムの中には、バックグラウンドで自動的に開始されるよう設定されているものもあります。こうしたプログラムの中には、時折使用する可能性はあるものの、自動起動は必要のないものもあります。
プログラムの自動起動を解除するには、次の手順を実行します。
- タスクバーの空いているところで右クリックします。
- [タスクマネージャーの起動]を選択します。
- [スタートアップ]タブを選択します。
- プログラムの一覧から、自動起動が必要ないアイテムを探します。自動起動を解除するプログラムを右クリックします。
- [無効化する]を選択します。
自動起動を解除するプログラムが多いほど、起動時間が短縮されます。起動後も、バックグラウンドでこれらのプログラムを動かしていたリソースが解放されるため、処理速度が向上します。
一時的に保存されたファイルを削除する
インターネットサイトにアクセスするたびに、一時ファイルが保存されることがあります。サイトを離れたら、それらのファイルは不要になります。一時ファイルはストレージドライブの容量を消費するため、一時ファイルを削除すれば空き容量を増やすことができます。
一時的に保存されたファイルを削除するには、次の手順を実行します。
- スタートメニューまたはWindowsボタンをクリックします
- [コンピューター]または[マイコンピューター]を選択します
- 左のナビゲーションバーの小さな矢印をクリックして、ローカルドライブ(通常はC:)にあるファイルを展開します
- [Windows]フォルダを展開します
- [Temp]フォルダを選択します
- リスト内の最初のファイルを選択し、Shiftキーを押しながら、昨日の日付が付いた最後のファイルを選択します
- 今日より前のファイルすべてが強調表示されます。Deleteキーを押します
空き容量を確保すると、ストレージドライブはファイルをすばやく探し出すことができます。
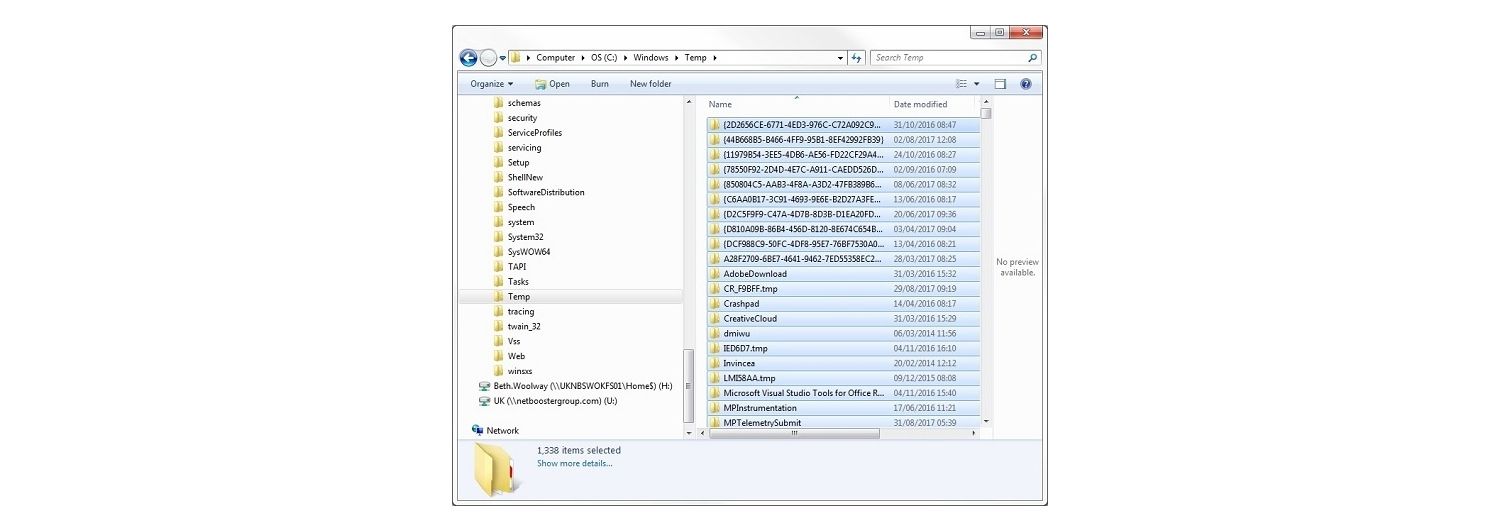
SSDを導入する
HDDを搭載している場合、SSDへの交換を検討しましょう。SSDを導入すると、日常的なタスクが6倍スピードアップすることもあります。1 SSDはフラッシュメモリを使用しており、HDDのような可動部がないため、ファイルをより速く探し出すことが可能になります。
ノートブックでSSDを使用すると、耐久性とエネルギー効率が向上します。SSDはHDDと比較して耐久性が高く、軽量で、バッテリー消費が少ないため、今ではほとんどのメーカーが新型ノートブックにSSDを採用しています。
外付けドライブを追加する
SSDにアップグレードしない場合は、外付けHDDを購入して、USBケーブルでノートブックに接続することもできます。外付けドライブを使用すると、大きなファイルをパソコン間で簡単にやり取りできます。
メモリを増設する
メモリ不足のノートブックは、簡単なタスクですら処理が困難なことがあります。現在使用しているパソコンに搭載されているRAMの容量と、どれくらいの容量を増やせばよいかを知るには、次の手順を実行します。
- スタートまたはWindowsボタンをクリックします
- [コンピューター]または[マイコンピューター]を選択します
- メインドライブを右クリックします(通常はC:)
- [プロパティ]を選択します
- [システム]で[インストールされたメモリ(RAM)]の量を確認します
パソコンに追加のメモリが必要かどうかを確認するには、こちらをご覧ください。
![Windows 7の[システム]ポップアップウィンドウ](https://www.crucial.jp:443/content/dam/crucial/articles/pc-users/how-to-make-your-laptop-run-faster/windows-7-system-properties-window.jpg.transform/large-jpg/img.jpg)
HDDの最適化(デフラグ)
ノートブックにHDDが使用されている場合、最適化が必要になることがあります。HDDは逐次的に情報にアクセスするため、情報が複数の場所にある(断片化している)と、ドライブが情報にアクセスするのに時間がかかります。HDDの最適化(デフラグ)は、ドライブ上のデータを論理的に構成し直し、迅速なアクセスを可能にします。HDDを最適化する方法について詳しくは、こちらをご覧ください。
ほこりを除去する
ノートブックの高速化を行う上で見過ごされがちな作業がいくつかあるのですが、そのうちの一つに清掃作業があげられます。ファンにほこりがたまると、空気の流れが阻害され、パソコンの温度が上昇します。パソコンは過熱防止のため、自動的にパフォーマンスを低下させます。キーボードやケースを拭くだけでなく、圧縮空気や缶入りのエアダスターを使用して、換気ファンからほこりを吹き飛ばします。ファンを損傷しないよう、エアの吹き付けは短時間で行います。
ノートブックの速度を上げるには、ディスクのクリーンアップ、不要なプログラムのアンインストール、プログラムの自動起動の無効化、一時的に保存されたファイルの削除、SSDの取り付け、外付けドライブの追加、RAMの増設、HDDの最適化、ほこりの除去といった簡単な措置が、功を奏することがあります。
1. 一部のパソコンにおいて。
©2017 Micron Technology, Inc. All rights reserved. 情報、製品および仕様は予告なく変更される場合があります。CrucialおよびMicron Technology, Inc.はいずれも、印刷または写真における不備またはエラーについて一切の責任を負いません。Micron、Micronのロゴ、Crucial、CrucialのロゴはMicron Technology, Inc.の商標または登録商標です。その他の商標およびサービスマークはすべて、その所有者に帰属します。