スタートアッププログラムを削除する方法
Microsoft© Windows©には、パソコンの電源を入れると自動的に起動するプログラムをユーザーが選択でき、それらのプログラムをバックグラウンドで利用できる機能があります。常日的に使用するプログラムがある場合、このようなWindowsスタートアッププログラムの機能は非常に便利です。しかし、パソコンが製造された時点でプログラムがスタートアップフォルダにインストールされていたり、知らない間に追加されている等、プログラムを自動的に起動する必要性がない場合もあります。
スタートアップフォルダーのアプリケーションがパソコンに及ぼす影響
スタートアップフォルダーに多数のプログラムが格納されている場合、パソコンの初期起動に時間がかかります。バックグラウンドで多数のアプリケーションを実行することで、パソコンのメモリがいっぱいになる可能性もあります。そのため、プログラムの切り替えが遅くなってしまうこともあります。 メモリの仕組みの詳細は、こちらをご覧ください。
Windows 7以前でプログラムを無効化する方法
Windows 7以前のスタートアップフォルダーからプログラムを削除するには、隠しファイルを表示する必要があるかもしれません。
1. Windowsエクスプローラを開き、 [整理]の隣にあるドロップダウンメニューをクリックします。
2. [フォルダーと検索のオプション]を選択します。
3. [表示]タブをクリックします。
4. [ファイルとフォルダーの表示]の下にある [隠しファイル、隠しフォルダー、および隠しドライブを表示する]を選択します。
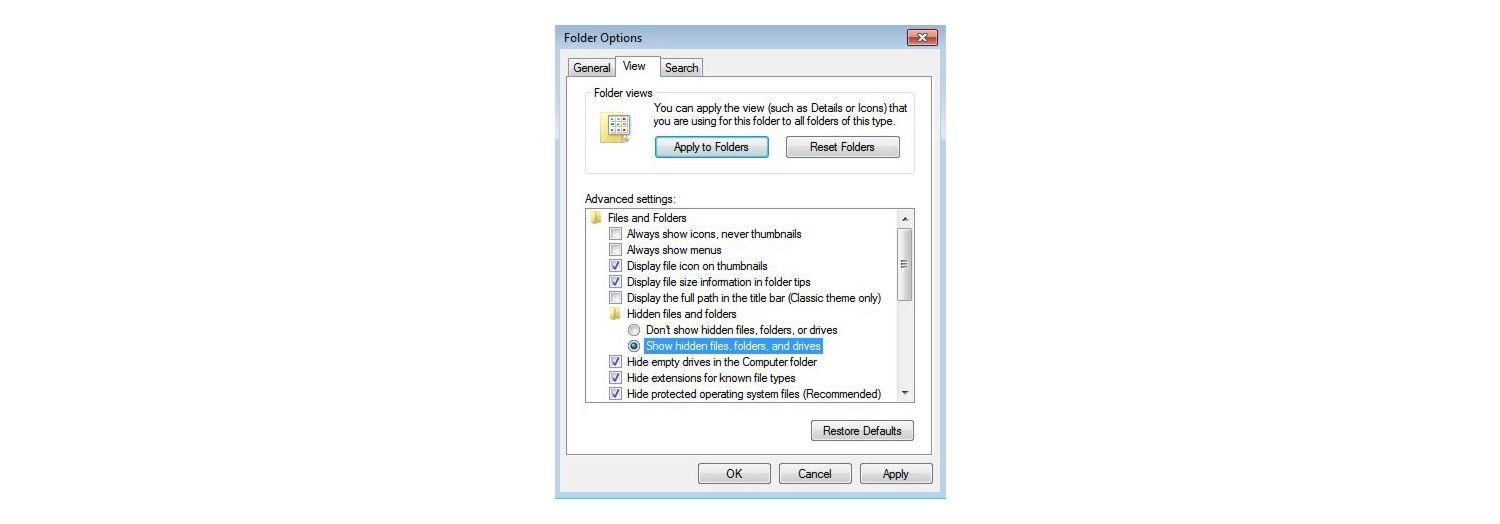
以下の手順に従って、プログラムを削除します。
1. Windowsエクスプローラを開き、ドライブを選択します。通常 [C:]ドライブです。
2. [ユーザー]から、自分のユーザー名のフォルダーを展開します。
3. [AppData]、 [Roaming]、 [Microsoft]、 [Windows]、 [Start Menu]、 [Programs]、 [Startup]の順に選択します。
4. 自動的に起動するように設定されたプログラムが一覧表示されます。パソコンの起動時に起動させたくないアプリケーションがあれば、そのプログラムを右クリックし、 [削除] をクリックしてショートカットを削除します。(この操作でプログラムが完全に削除されることはありません。)
アドウェアのようにスタートアップフォルダーから削除したアプリケーションを完全に削除したい場合は、 コントロールパネルを開いて [プログラム]、 [プログラムのアンインストール]の順に選択します。この方法でパソコン上の不要なアプリケーションを削除できます。
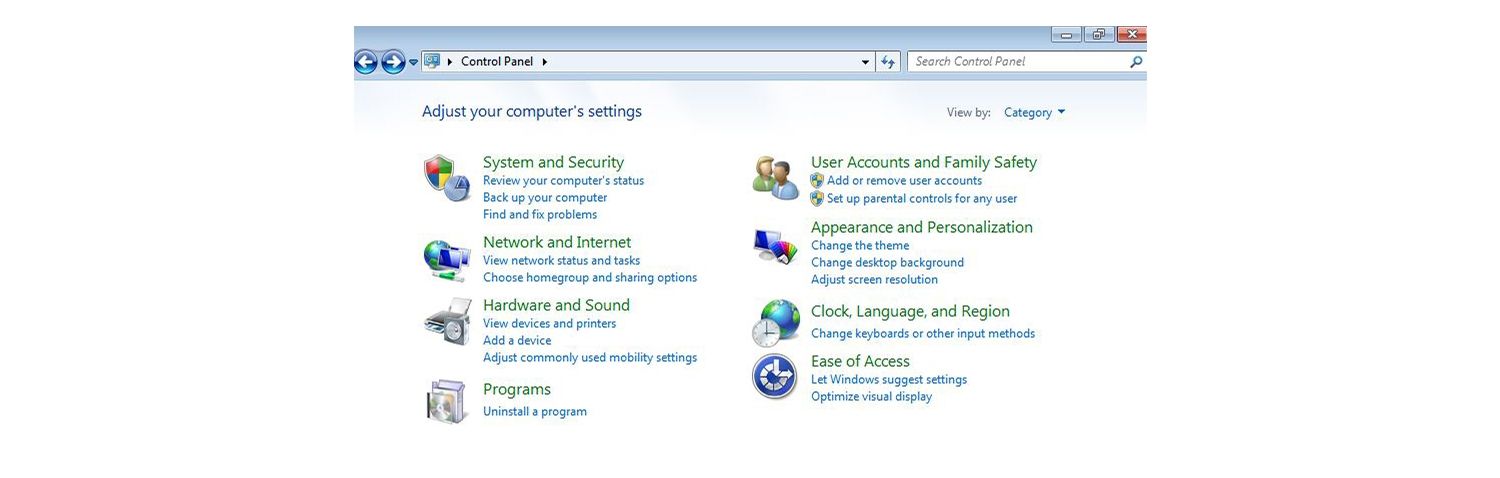
Windows 8以降でスタートアッププログラムを無効にする方法
Windows 8以降でスタートアップフォルダーのプログラムを削除すする手順は以下のとおりです。
1. Windowsアイコンをクリックしてタスクマネージャー を開きます。設定(歯車)アイコンを選択してから検索ボックスに「タスクマネージャー」と入力します。
2. [スタートアップ]タブを選択します。 自動的に起動させたくないプログラムを強調表示で選択し、[無効にする]をクリックします。
この操作は、プログラムの自動起動を回避するのみです。プログラムを完全に削除する場合は、コントロールパネルを開き、「プログラム」、「プログラムのアンインストール」の順に選択します。これで不要なアプリケーションを永続的に削除することができます。
多数のプログラムを削除すると、パフォーマンスが向上するのを実感できることでしょう。パフォーマンスの向上が見られない場合、パソコンをスピードアップさせるその他の手段についてのガイドをご覧ください。
©2018 Micron Technology, Inc. All rights reserved. 情報、製品および仕様は予告なく変更される場合があります。CrucialおよびMicron Technology, Inc.はいずれも、印刷または写真における不備またはエラーについて一切の責任を負いません。Micron、Micronのロゴ、Crucial、Crucialのロゴは、Micron Technology, Inc.の商標または登録商標です。MicrosoftおよびWindows は、Microsoft Corporationの米国およびその他の国における登録商標または商標です。その他の商標およびサービスマークはすべて、その所有者に帰属します。