デスクトップPCを高速化する方法
デスクトップPCの動作速度が遅い場合、より高速に作動させるため方法がいくつかあります。
パソコンの再起動
パソコンを高速化するためにすぐに試せるのは再起動です。コンピューターメモリ(RAM)には、現在使用している情報、つまり現在作業中のファイルが保持されます。たくさんのファイル、Webページ、写真を開くと、コンピューターメモリ内のデータ量も増えます。これにより、作業中のファイルをパソコンで見つけるのが難しくなります。ある時点でメモリは一杯になり、パソコンがストレージドライブにアクセスしてファイルを取得するのが遅くなります。
コンピューターメモリをクリアしてファイルの取得を高速化するには、[スタート]メニューから[再起動]または[シャットダウン]を選択して、パソコンをもう一度起動します。
キャッシュのクリア
パソコンを再起動するとインターネットキャッシュがクリアされますが、手動でクリアすることもできます。Webブラウザはキャッシュされたページを保持することが多いため、パソコンがページが更新されたかどうかを確認する時でも、そのページを素早く開くことができます。ページにCookieが関連づけられている場合もあります。Cookieは、ページ上で前回閲覧した内容など、ユーザーに関するWebサイト情報を伝える情報の小片です。
ブラウザの[オプション]メニューには、インターネット履歴をクリアする機能があります。この機能によって、通常Cookieもクリアされますが、Cookieのクリアには別の機能を使用するブラウザもあります。
起動プログラムの数を制限する
パソコンの起動時間が遅い場合、自動的に起動するプログラムを確認してください。バックグラウンドで起動して実行しているプログラムがどれだけあるか認識されていない場合があります。これらのプログラムは、パソコンの購入時に自動的に起動するように構成されている場合もあります。
Microsoft® Windows® パソコンでは、Ctrlキー、Altキー、Deleteキーを同時に押します。[タスクマネージャーの起動]を選択して、[プロセス]タブを開きます。これで、実行中のプロセスを確認できます。[タスクマネージャー]からプログラムを閉じるか、またはアプリケーションに移動して、自動的に起動しないように設定することができます。
Webブラウザで開いていても使用していないタブがあればそれも閉じます。キャッシュされたページでも、Webブラウザはこれらのページに更新があるかどうか確認します。これによってパソコンの動作が遅くなります。
未使用のプログラムを削除する
自動的に起動するプログラムを調べる際に、すべてのプログラムについて調べてみてください。一部のプログラムはパソコンの購入時にプレインストールされており、これらのプログラムによってストレージドライブの領域が使用されています。これには、知らないうちにインストールされたり、プレインストールされたりしているWebブラウザツールバーなどがあります。
Windowsパソコンでは、[スタート]ボタンをクリックし、[コントロールパネル]、[プログラム]の順に選択し、[プログラムのアンインストール]をクリックします。プログラムリストを調べ、必要のないプログラムを選択してから[アンインストール]をクリックします。プログラムがパソコンの実行に必要な場合は、アンインストールできません。
使用していないWebブラウザツールバーをアンインストールします。現在ではあまり一般的ではありませんが、ブロートウェアのWebブラウザツールバーがWebの閲覧に影響を及ぼしている可能性もあります。
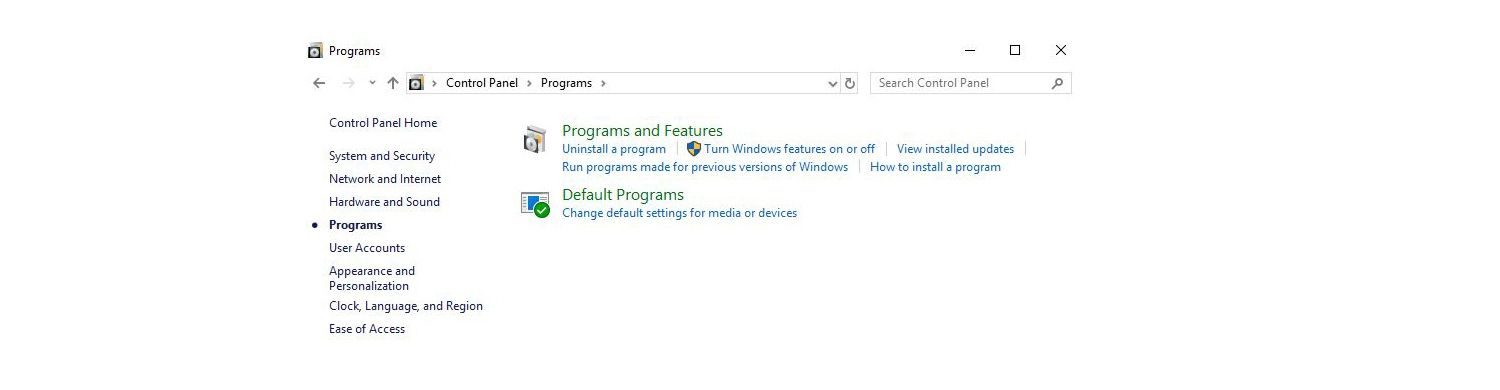
一時ファイルの削除
インターネットサイトにアクセスするたびに一時ファイルがインストールされることがあります。これらの一時ファイルがストレージドライブで増加し、実行速度が遅くなることがあります。これは、ファイルのソートを行うためです。
Windowsパソコンで一時ファイルを削除するには、
- [スタート]メニューまたはWindowsボタンをクリックします
- [コンピューター]または[マイコンピューター]を選択します
- 小さい矢印をクリックしてローカルドライブ(通常はC:)上のファイルを展開します
- [Windows]フォルダを展開します
- [Temp]フォルダを選択します
- リスト内の最初のファイルを選択し、Shiftキーを押しながら、昨日の日付が付いた最後のファイルを選択します
- 今日より前のファイルすべてが強調表示されます。Deleteキーを押してファイルを削除します
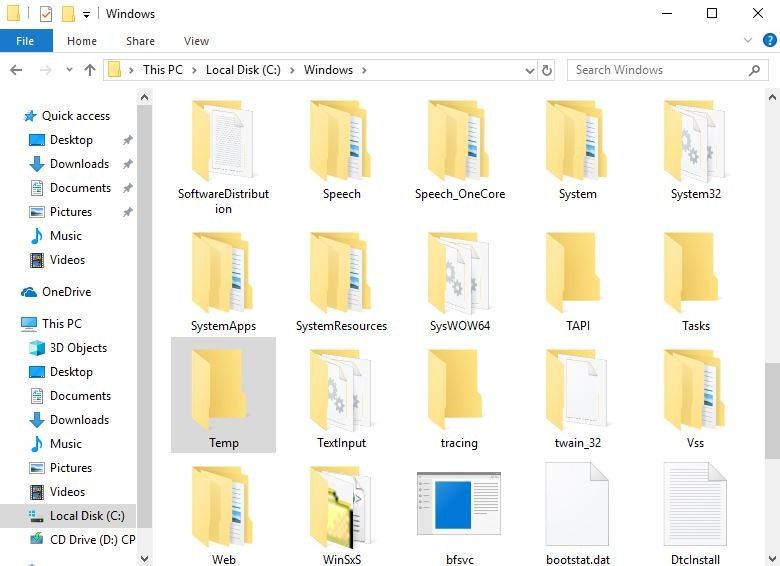
メモリの増設
上記の手順によりパソコンの速度が改善しない場合、パソコンのメモリを調べてみてください。パソコンの販売時には、システムの実行に最小限のRAMのみが搭載されていることがあります。そのため、メモリを増設すると、パソコンを高速化できる場合があります。 Crucial® Advisor™ツールまたはSystem Scannerツールを使用すると、お使いのシステムと互換性のあるメモリモジュールを確認できます。

ソフトウェアを最新の状態に保つ
パソコンのソフトウェアは常に最新の状態に保つことが重要です。ソフトウェア会社は、高速化と効率化を図り、マルウェアからの脆弱性を軽減するために、プログラムを絶え間なく更新しています。
最善の方法は、できる限り自動更新を許可することです。Windowsパソコンでは、Windows 10が、最も簡単に更新できるオペレーティングシステムの1つです。Windowsアップデートと一部のプログラムの更新が自動的にインストールされるように事前構成されています。また、Windowsボタンをクリックして[コントロールパネル]、[システムとセキュリティ]、[Windowsアップデート]の順に選択して、更新を手動でチェックすることもできます。[更新のチェック]を選択して、新しい更新が存在していないことを確認します。
Windows 10より古いバージョンのWindowsを使用するパソコンでは、上記の手順に従い、[Windowsアップデート]が誤ってオフになっていないことを確認します。
更新のインストールを促すメッセージが表示されたら、必ずインストールしてください。インストールプロセスでは、パソコンの再起動が必要になることもあります。更新のインストールが終了したらすぐに再起動してください。
ウイルス対策ソフトウェアを常に実行し、最新に保ってください。システムに入り込むあらゆるマルウェア、特にアドウェアは、著しい低速化の原因になることがあります。
ストレージドライブをクリーンアップする
ハードディスクドライブ(HDD)を使用している場合、ドライブの定期的なメンテナンスを行うことでパソコンを高速化できます。ハードドライブのクリーニングとデフラグは、パソコン速度の改善に役立ちます。
ハードディスクをクリーンアップするには、以下の手順に従います。
- [スタート]メニューまたはWindowsボタンをクリックします
- [マイコンピューター]または[コンピューター]を選択します
- クリーンアップするドライブを右クリックします。これは通常C:ドライブです。
- 表示されたダイアログに、ドライブ上の利用可能な空き容量が示されます。空き容量がハードドライブの全体サイズの20%未満である場合、ディスク クリーンアップボタンをクリックします。
- クリーンアップするディスクが正しいことを確認してから、すべてのボックスのチェックをオンにして、[OK]をクリックします

ハードディスクのデフラグもまた、パソコンの高速化に役立ちます。ハードドライブのデフラグ方法を参照してください。 (SSDのデフラグは行わないでください。SSDは異なるテクノロジーを使用しているため、データは断片化されません)。これらの問題が発生しないようにするには、SSDへの切り替えをご検討ください。SSDは、ハードドライブよりも最大6倍高速になります。 SSDはハードドライブよりもエネルギー効率に優れ、耐久性があります。
お使いのデスクトップPCはこれで高速化されたでしょうか。
©2018 Micron Technology, Inc. All rights reserved. 情報、製品および仕様は予告なく変更される場合があります。CrucialおよびMicron Technology, Inc.はいずれも、印刷または写真における不備またはエラーについて一切の責任を負いません。Micron、Micronのロゴ、Crucial、Crucialのロゴは、Micron Technology, Inc.の商標または登録商標です。MicrosoftおよびWindowsは、Microsoft Corporationの米国およびその他の国における登録商標または商標です。その他の商標およびサービスマークはすべて、その所有者に帰属します。